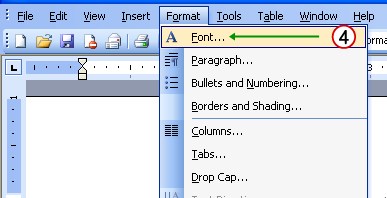- Thay đổi hàng loạt từ (cụm từ) trong Word
- Hướng dẫn đặt mật khẩu bảo mật cho file Word
- Mẹo tạo những đường kẻ nằm ngang trong Word
- Bỏ gợn sóng màu đỏ hoặc xanh dưới văn bản Word
Cám ơn bạn đã gửi câu hỏi đến DoPhuQuy's Blog. Dưới đây là hướng dẫn cách ẩn 1 đoạn văn bản trong MS Word 2003:
Ẩn một đoạn văn bản trong Word
1. Bạn mở file Word cần ẩn nội dung ra → Dùng chuột để "bôi đen" đoạn văn bản muốn ẩn → Bấm chuột phải lên vùng đã "bôi đen" và chọn Font... (1)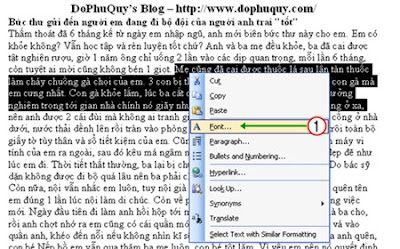
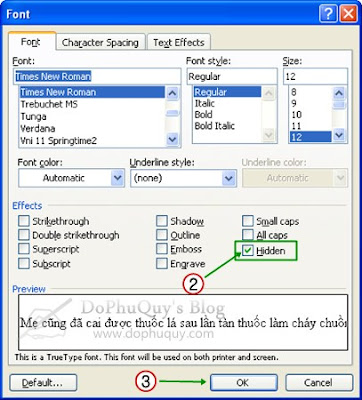
Mở nội dung bị ẩn trong MS Word
Bạn mở file Word đã được ẩn nội dung lên. Tùy cách ẩn văn bản (ẩn 1 phần hoặc ẩn toàn bộ) mà bạn thực hiện hơi khác 1 chút:+ Nếu văn bản chỉ được ẩn một phần nào đó thôi (nghĩa là vẫn còn thấy ký tự): Bạn "bôi đen" nội dung còn hiện (nhanh hơn thì bấm Ctrl+A để "bôi đen" toàn văn bản) → Bấm chuột phải vào vùng "bôi đen". Hộp thoại tùy chọn Font mở ra → Bạn bỏ chọn ở vị trí Hidden → OK nữa là xong (nghĩa là làm ngược lại thao tác lúc ẩn).
+ Nếu văn bản đã được ẩn hoàn toàn: Bấm Format ở thanh menu → chọn Font... (4)